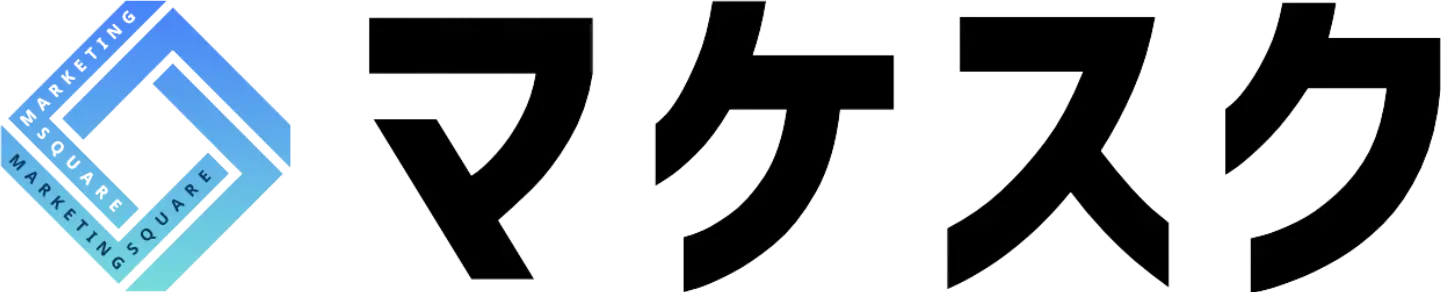InstagramのWeb版にログインできない?解決方法と便利な使い方を徹底解説

InstagramのWeb版にログインできなくてお困りではありませんか?
Instagramはアプリ版を利用している人が一般的。
ですが、Web版を活用すると複数のアカウント管理がしやすい、大画面での閲覧ができるなど、さまざまなメリットがあります。
とはいえ、初めてWeb版を利用する方や、久しぶりにログインする方は手順がわからないこともあるでしょう。
この記事では、InstagramのWeb版にログインする方法を、わかりやすく4つのステップに分けてご紹介いたします。
Web版で利用できる機能や、アプリ版との違いについてもくわしく解説。
複数アカウントを効率よく管理したい方や、スマートフォンの小さな画面では不便だと感じている方は、ぜひ最後までご覧ください。
InstagramのWeb版とアプリ版の違いとは?
Instagramのアプリ版とWeb版にはいくつかの違いがあります。
アプリ版では投稿やストーリーのアップロードが可能で、ダイレクトメッセージではビデオチャットやボイスメッセージも利用できますが、Web版ではこれらの機能は使えません。
また、アプリ版は検索がカテゴリ別、Web版はまとめて検索可能といった違いがあります。アカウントの切り替えもアプリ版が簡単です。
これらの違いを踏まえて、目的に応じて使い分けると良いでしょう。
InstagramをWebでログインする具体的な手順【スマホ・PC対応】
InstagramをWeb版でログインする手順は、スマートフォンやパソコンを使って簡単に行うことができます。
1. Instagram公式サイトを開く
パソコンやスマートフォンでブラウザ(Google Chrome、Safariなど)を開き、Instagramの公式サイトにアクセスします。ブラウザのアドレスバーに「www.instagram.com」と入力するだけで、InstagramのWeb版にアクセス可能です。
2. ログイン画面に移動する
公式サイトにアクセスすると、ログイン画面が表示されます。
もしアカウントを持っていない場合は、画面下部にある「登録」ボタンをクリックして新規登録を行います。既にアカウントをお持ちの方は「ログイン」をクリックします。
3. ログイン情報を入力
ログイン画面では、電話番号、ユーザーネーム、またはメールアドレスとパスワードを入力します。情報を正確に入力し、入力内容に間違いがないか確認しましょう。
4. ログインボタンをクリックする
ログイン情報を確認し終わったら「ログイン」ボタンをクリックします。
これでInstagramのWeb版を利用することができます。
もしパスワードを忘れてしまった場合は「パスワードを忘れた場合」リンクをクリックし、再設定手続きを行ってください。
スマートフォンでもパソコンでも、Web版はアプリ版とは少し異なり、画面のデザインが異なることがありますが、基本的な操作は同じです。パソコンを使う場合は、大きな画面で作業できるため、画像の確認やメッセージのやり取りが快適になります。
Web版Instagramの4つの使い方
Web版のInstagramは、スマートフォンのアプリ版に似た操作ができるため、どなたでも簡単に使いこなせるでしょう。
ここでは、Web版Instagramで投稿や閲覧をするための基本的な使い方を4つ紹介します。
- フィード投稿のやり方
- ストーリー投稿のやり方
- ストーリーやフィード投稿の閲覧方法
- ショートカットを作成して便利にアクセス
1. フィード投稿のやり方
Web版Instagramでフィード投稿を行うには、画面左にある「+」作成ボタンをクリックします。
スマホの場合は、
写真を撮る
フォトライブラリ
ブラウズ
の3つの選択肢が表示されます。
パソコンの場合は「コンピューターから選択」しか表示されません。
選んだ写真はフィルターをかけたり、サイズや角度を調整したりすることができるので、投稿前にいろいろ試してみてください。この操作はアプリ版と大きく変わらないので、一度試してみると使い方がすぐに身につくでしょう。
2. ストーリー投稿のやり方
ストーリー投稿方法は、スマホとパソコンでやり方が異なります。
以下で、それぞれのやり方について解説します。
スマホの場合
Web版でストーリーを投稿する場合は、左側に表示されているカメラアイコンか、自分のプロフィールアイコンをクリックします。フィード投稿と同様に「写真を撮る」「フォトライブラリ」「ブラウズ」の中から選択し、投稿したい画像を選びます。
画像を選んだ後は、文字入れやスタンプなどの簡単な編集を行い「ストーリーズに追加」をクリックすると投稿が完了します。
パソコンの場合
パソコン版のInstagramでは、投稿ボタンが設置されていないので、ストーリー投稿をすることができません。
画面表示をパソコン版から「モバイル版」に切り替える必要があります。
パソコンからストーリー投稿をするときは、以下の3つの手順を試してみてください。
- 画面右上の「三点リーダー」⇒「その他のツール」⇒「デベロッパーツール」をクリック
- 「Toggle device toolbar」をクリック
- ページを再読み込みする⇒画面がモバイル版に切り替わる
パソコンの画面がモバイル版Instagramに切り替わったら、スマホと同様の手順でストーリー投稿ができます。
3. ストーリーやフィード投稿の閲覧方法
Web版Instagramで他のユーザーのストーリーやフィードを閲覧するには、まず画面下部にあるホームボタンをクリックします。すると、フォローしているユーザーの最新の投稿やストーリーが表示されます。
また、フォローしていないユーザーの投稿を見たい場合は、検索ボタンをクリックし、興味のあるキーワードやアカウント名を入力すると、そのユーザーの投稿やストーリーが一覧で表示されます。気になるアカウントを探して簡単にフォローすることもできます。
4. ショートカットを作成して便利にアクセス
Instagramを頻繁に利用するなら、スマホのホーム画面にWeb版へのショートカットを作成すると便利です。毎回検索してアクセスする手間が省け、一度タップするだけでInstagramを開くことができます。
iPhoneの場合は、SafariでWeb版Instagramを開いた状態で画面下部の共有ボタンをタップし「ホーム画面に追加」を選びます。
Androidの場合は、Chromeでメニューボタンから同様の操作を行えます。表示名は自分で決められるので、好みに合わせて設定してみてください。
InstagramのWeb版で複数アカウントを管理する方法【便利な切り替え方】
InstagramのWeb版を利用すれば、複数のアカウントを簡単に管理できます。
アプリ版のアプリ同様、Web版でも複数アカウントを一つの画面で切り替えることが可能です。たとえば、個人アカウントとビジネスアカウントを運用している場合、ログインのたびに情報を入力する手間を省くことができます。
アカウントの切り替え方法
Web版の場合
・画面左下の「その他」をクリック
・「アカウントを切り替える」をクリック
・別アカウントのメールアドレス(電話番号)とパスワードを入力
スマホの場合
・画面右下のプロフィールアイコンをタップ
・画面最上部のアカウント名をタップ
・別アカウントのメールアドレス(電話番号)とパスワードを入力
このように、アカウントが切り替えられます。
管理する際のポイント
複数のアカウントを管理する際に便利な点は、例えばビジネス用アカウントと個人アカウントのフィードをすばやく確認したり、投稿内容を使い分けたりできることです。
アカウントごとに通知を受け取れるため、メッセージの見逃しも防げます。
また、Web版を使えばアプリ版のような広告が表示されないため、複数のアカウントをよりスムーズに管理できます。
複数のアカウントを同時に運用する場合は、このWeb版を利用することで、時間と手間を大幅に節約できるでしょう。
Web版Instagramは、複数アカウントを管理したい人にとって利便性が高い仕様といえます。
Web版Instagramでできること・できないこと
InstagramのWeb版は、アプリ版では使える機能の一部に制限がかかっています。
企業の運用担当者など日常的にInstagramを活用している方にとっては、それぞれの違いを理解し、目的に応じた使い分けが大切です。
この章ではWeb版Instagramでできることと、できないことについて詳しく説明します。
Web版Instagramでできること
Web版Instagramでできることは、主に以下の通りです。
- フィード画像の投稿
- 「いいね」やコメントの操作
- DM(ダイレクトメッセージ)の送受信
- フィードの閲覧
- リールやIGTVの閲覧
フィード画像の投稿
Web版でもフィードに画像を投稿することができます。
これは、スマートフォンが手元にないときでも、パソコンを使って画像をアップロードできる便利な機能です。
ただし、投稿できる画像は1枚だけに限られているため、複数枚投稿はできません。
「いいね」やコメントの操作
Web版Instagramでも他のユーザーの投稿に「いいね」やコメントを付けることができます。これは、アプリ版と同様にフィードや個別の投稿を楽しむ際に活用できる便利な機能です。
DM(ダイレクトメッセージ)の送受信
Web版でもダイレクトメッセージを利用して他のユーザーとメッセージをやり取りすることができます。キーボードを使ってメッセージを打つことができるので、長文のやり取りにはむしろWeb版の方が便利かもしれません。
フィードの閲覧
フィードの投稿や他のユーザーの投稿は、Web版でも閲覧することができます。
パソコンを使ってInstagramをチェックしたいときは、Web版が便利です。
リールやIGTVの閲覧
リールやIGTVの動画コンテンツもWeb版で見ることが可能です。短時間のリール動画から長時間のIGTV動画まで、様々なコンテンツを視聴できます。
Web版Instagramでできないこと
ここからはWeb版Instagramで利用できない機能についてご紹介します。
主な内容は以下の通りです。
- フィードの動画投稿ができない
- フィードの複数枚投稿ができない
- リール、インスタライブ、IGTVの投稿ができない
- 投稿後の編集ができない
- 「タグ」「アカウント」「場所」ごとの検索ができない
- ストーリーの動画投稿ができない
- ストーリーの編集機能の一部が使えない
- アーカイブ機能が使えない
- 外部アプリとの連携ができない
- 他SNSとの連携もできない
フィードの動画投稿ができない
Instagramのスマートフォンアプリでは、フィードに動画を投稿することができますが、Web版には動画投稿機能がありません。フィードに動画を投稿したい場合は、アプリ版を利用する必要があります。
フィードの複数枚投稿ができない
Web版ではフィードに画像を投稿することができますが、1枚しか投稿できません。複数枚の画像や動画を投稿する場合は、アプリ版を使用するのが最適です。
リール、インスタライブ、IGTVの投稿ができない
Instagramのリールやインスタライブ、IGTVなどの動画投稿は、アプリ版でのみ可能です。Web版ではこれらの動画を投稿できないため、閲覧のみになります。
ライブ配信を行いたい場合もアプリ版が必須です。
投稿後の編集ができない
Web版では、投稿した内容のキャプション(説明文)やタグの編集ができません。投稿後に何か修正したい場合は、アプリを使用して変更を行ってください。
「タグ」「アカウント」「場所」ごとの検索ができない
Web版Instagramでは、検索機能がキーワード検索のみに限定されています。
アカウントや場所を特定して探したいときは、アプリ版の詳細な検索機能を活用すると便利です。
ストーリーの動画投稿ができない
Web版Instagramではストーリーに画像は投稿できますが、動画はアップロードできません。短い動画をシェアしたい場合は、アプリ版で行うのがおすすめです。
ストーリーの編集機能の一部が使えない
Web版ではストーリーの編集機能が限られています。
画像の拡大やスタンプの追加など、より多彩な編集を行う場合はアプリ版を利用する必要があります。
アーカイブ機能が使えない
Instagramのアーカイブ機能は、投稿を非公開にして保存する便利な機能ですが、Web版には対応していません。
投稿を一時的に非表示にしたいときは、アプリ版を使うのがよいでしょう。
外部アプリとの連携ができない
画像編集アプリなど外部アプリとの連携はWeb版ではできません。
外部アプリで編集した画像をそのまま投稿したい場合は、アプリ版を使うのが手軽です。
他SNSとの連携もできない
Web版では他のSNSと連携して同時に投稿することができません。
この機能を活用して一度に複数のSNSへ投稿したい場合は、アプリ版で操作するのがもっとも便利です。
InstagramのWeb版のメリットとデメリット
InstagramのWeb版は、スマートフォンにアプリをインストールせずに使いたい方や、パソコンで利用したい方におすすめの方法です。
Web版には、スマートフォンのアプリとは異なる特徴があり、いくつかのメリットとデメリットがあります。この章では、その両方について詳しく解説します。
InstagramのWeb版のメリット
InstagramのWeb版のメリットは主に以下の通りです。
- パソコンや大きな画面で閲覧できる
- 詳細な「いいね数」の確認ができる
- 広告が表示されない
- アプリの不具合時に利用できる
- アカウントの完全削除が可能
パソコンや大きな画面で閲覧できる
InstagramのWeb版では、パソコンやタブレットなどの大きな画面を使ってフィードやストーリーを閲覧することができます。スマートフォンの小さな画面では見にくい詳細な画像や動画も、大画面で確認できるため、より快適な視聴体験を楽しむことができます。
また、写真や動画の細部までしっかりと見たい場合や、仕事のために複数のアカウントを管理している場合に、パソコンの画面サイズは大きなメリットです。
広告が表示されない
Web版の大きなメリットは、フィードやストーリーに広告が表示されない点です。アプリ版でよく見かける広告がなく、ストレスなくコンテンツを楽しむことができます。シンプルに投稿を見たい方にとっては非常に快適な環境です。
アプリの不具合時に利用できる
Instagramのアプリが不調だったり、ログインができなくなったりした場合にも、Web版を利用することで対応可能です。
たとえば、アプリ版がバグや不具合で一時的に使えない時でも、Web版から操作できるので安心です。
InstagramのWeb版のデメリット
次にWeb版Instagramを利用する際のデメリットについて解説します。
具体的には以下の通りです。
- 一部の機能が使えない
- 画面が大きすぎて使いづらい場合がある
- 通知が受け取りにくい
一部の機能が使えない
ストーリーの投稿やリールの作成など、アプリでしか使えない機能があります。これらの機能を頻繁に使う方にとっては、Web版だけでは不十分かもしれません。
画面が大きすぎて使いづらい場合がある
特にパソコンで利用する場合、画面が大きすぎて、スマートフォンでの直感的な操作感とは異なることがあります。インターフェースが変わるため、慣れるまで少し時間がかかるかもしれません。
通知が受け取りにくい
Web版ではプッシュ通知がアプリ版ほどリアルタイムに受け取れないため、フォロワーからの反応にすぐ気づけないことがあります。
即座に対応が必要な場合はアプリ版のほうが便利です。
このようにWeb版の操作性や利便性は、あくまで基本的な使い方に限定されており、特定の機能や利便性を重視する場合にはアプリ版のほうが優れていることが多いです。
まとめ
InstagramのWeb版は、アプリ版で不具合が生じた場合やログインができなくなった際に非常に役立つツールです。アプリ版に比べ、シンプルな動作をするため、スムーズに利用できることが多いです。
また、Web版にしかない機能もあるため、Instagramをより効果的に活用するためにはWeb版も上手に使いこなすことが大切です。
ぜひ、本記事を参考にInstagramの機能を最大限に活用していきましょう。
もしも、Web版との併用が難しい、自社内でInstagramを運用するリソースが足りないとお悩みの方には、弊社・株式会社トリニアスのSNS運用代行サービスをご提案いたします。
自社のブランドの特徴や目的に合わせて、効果的な投稿内容のご提供や集客力を高めるお手伝いをさせていただきます。
Instagramを使った集客をお考えの方は、どうぞお気軽に弊社までご相談ください。

Instagram 関連記事
- 『Meta Spark』が2025年1月にサービス終了!影響と代替案を徹底解説
- IGTV廃止でどう変わる?新機能「Instagram動画」を徹底解説!
- インスタで画像保存ができない?保存機能の使い方と安全な代替策を徹底解説!
- インスタグラムで投稿を非表示にする方法|自分や他人の投稿を隠す具体的手順と注意点
- Instagramロゴ利用完全ガイド|正しい使い方と他SNSロゴとの違い
- Instagramのlike数を表示・非表示にする方法と効果的な活用法
- Instagram投稿の魅力を最大化!サムネイル作成のコツと事例
- Instagramレポート作成完全ガイド:成果を可視化し、次の一手を導き出す方法
- Instagram投稿のコツ完全ガイド|効果的な3つの投稿機能でフォロワーを増やそう!
- Instagramのストーリーズで成果を最大化する方法!具体的なコツと活用事例