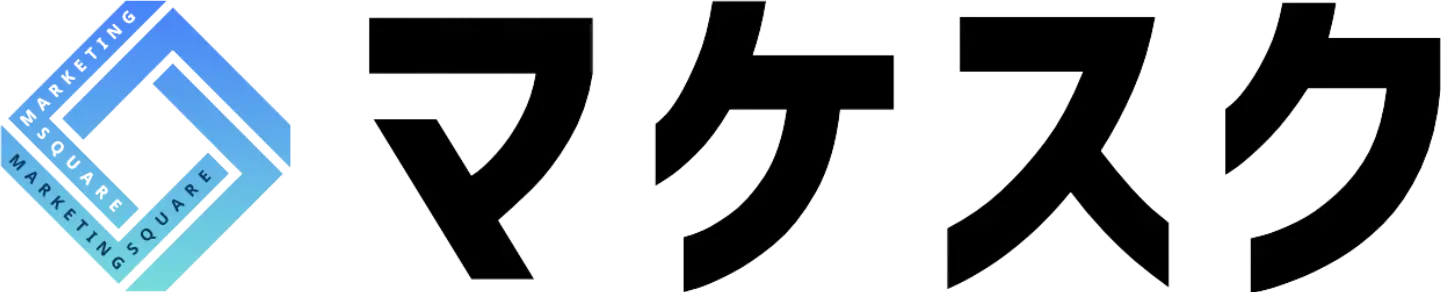Googleストリートビューは自作可能!手間やクオリティを比較!

今回は「Googleストリートビューの屋内版は自作可能なのか」という話題についてお伝えしていきます。
結論から申し上げると、Googleストリートビューの屋内版は自作できます。
ただし、「手間」と「時間」が思ったよりも掛かってしまったり、認定フォトグラファーが作成するストリートビューよりも、品質が下がる可能性が出てきます。
では具体的に、Googleストリートビューの屋内版を自作するのには
- どれくらいの手間がかかるのか。
- どんな品質のものが出来上がるのか。
について、詳しくご説明していきます。

Googleストリートビュー屋内版を自作する時の手順
Googleストリートビュー屋内版を自作するには、まず次のものが必要です。
- 360度撮影に対応したカメラ(Ricoh Theta【シータ】が一般的によく使われています。)
- カメラを固定する三脚
- スマートフォン
- Googleストリートビューアプリ(編集や公開の際に必要です。スマホにダウンロードしておきます。)
上記のものを用意出来たら、撮影や公開の手順に移っていきます。
屋内のストリートビュー写真を撮影する

ここからは、先ほど紹介したシータを使った撮影方法をお話していきます。
手順をまとめると、
- シータとスマホをWi-Fiで接続する(シータの説明書にやり方が載っています)
- 撮影したい地点に三脚で固定したシータを置く
- Googleストリートビューアプリからシータを操作して撮影
となります。
シータとスマホをWi-Fiで接続しておくと、Googleストリートビューアプリの撮影モードにて「外部カメラ」からシータを選ぶことができるようになります。
シータに接続後はアプリが撮影の手引きをしてくれますので、それに従って撮影を行えば完了です。
ちなみにシータで撮影したストリートビューは下の画像のようになります。
撮影したストリートビュー写真を編集する
次に、シータで撮影した画像をGoogleストリートビューのアプリ上で編集していきます。
具体的な編集点は、次の2つです。
- プライバシー保護のための「ぼかし」を入れる
- 撮影した場所の紐づけ
撮影した360度画像は、シータからスマホのストリートビューアプリに送られてきます。
まずはその画像をチェックして、人が写り込んでいたりした場合はプライバシー保護のためボカシを入れましょう。
ボカシが完了したら、次に撮影地点の設定です。
Googleマップ上に登録された場所と撮影した360度画像を紐づけていきます。
撮影した時点で、すでに位置情報が取得できています。
なので、候補リストから選ぶだけで紐づけができます。
ストリートビュー屋内版を公開する
いよいよストリートビュー屋内版の公開です。
オレンジ色の「Googleマップに公開します」という帯をタップします。
すると確認画面が出てくるので、よく読んで「公開」をタップします。
これで、自作のストリートビュー屋内版がGoogleマップ上に公開されます。
ここまでが、自作のGoogleストリートビュー屋内版の作成・公開方法になります。
公開したはずなのに、閲覧できない時は
自作のGoogleストリートビューは、人によっては「簡単に作れてしまう」と思った方もいるかもしれません。
確かに、日ごろから通信機器に触れている方にとっては、Googleストリートビュー屋内版の自作は難易度の低いものだと思われます。
しかし、「盲点」が一つあります。
Googleストリートビューは、実は「公開ボタンを押しただけ」では大々的に公開されません。
実はGoogleストリートビューがGoogleマップ上に公開されるには「品質の審査」があり、それに合格しないことには大々的に公開がされないのです。
不鮮明だったり、不適切な画像が含まれたストリートビューは、Googleユーザーの役に立たないので、公開する前にきちんとチェックが入るというワケです。
Googleストリートビューの審査項目の一例をあげると。
- 貼り合わせに著しいずれがない
- 明るい部分も暗い部分も十分に細部を判別できる
- すべて視界が開けていること
などがあります。
全部確認するには、>>Googleストリートビューの公式ページへ
もしも、自作のストリートビュー屋内版がGoogleの品質チェックに通らなかった場合は、もう一度撮り直す手間が発生します。
自作のストリートビューと、認定フォトグラファーが作成したストリートビューの違い
ここからは、自作のストリートビューと、Google認定フォトグラファーが撮影・作成したストリートビューの違いを見ていただきたいと思います。
まずは、自作のものから。
(シータ公式サイトより引用した画像です)
Post from RICOH THETA. #theta360 – Spherical Image – RICOH THETA
次に、弊社が撮影したストリートビューをご覧ください。↓
この2つを見比べると、次のような違いがあることが分かります。
- 自作のストリートビューは移動できないが、認定代理店によるストリートビューは移動できる
- 画質の違い
自作のストリートビューは、撮影地点を中心として、動かずにぐるっと回る感じの画像になります。
もし、認定フォトグラファーが作るような動き回れるストリートビュー」を自作したいと思ったら、何枚か撮った360度画像をつなぎ合わせる作業が必要です。
そのためにはアプリでの再設定が必要になり、Googleによる再審査もあります。
店舗や施設の営業もこなしながらストリートビュー作成の作業をするのは、従業員の方にとって負担のかかる作業でしょう。
自作するよりも、Googleストリートビュー専門の業者に任せてしまったほうが、費用は多少かかりますが楽で高品質な画像が撮れる可能性が高いです。
そして、Googleストリートビュー屋内版を店舗や施設のPRツールとして使いたいという方であれば、画質の違いも気になるのではないかと思います。
多くの代理店では、ストリートビュー撮影に使うのは高画質の一眼レフカメラです。(もちろん弊社でも一眼レフカメラを使っています)
今回の記事で紹介したシータというカメラは、コンパクトな反面、一眼レフカメラに比べると画質が劣ります。
PRツールとしてのストリートビュー屋内版は、店舗施設内の看板やメニュー表などがそれぞれ「その場所の独自性(同業他社との差別化)を表現するアイテム」となります。
それらがより鮮明に写ったほうが、PR効果は高いです。
以上のことから、店舗施設が宣伝のためにストリートビューを導入する場合、自作よりも認定フォトグラファーを通して制作する方をおすすめしております。
まとめ
Googleストリートビュー屋内版の自作は、通信機器の知識がある方にとっては、専用のカメラやアプリを使って撮ることは簡単に出来てしまうと思います。
しかし、公開するにはGoogleの品質審査に通過する必要があります。
店舗や施設がPRのためにストリートビューの屋内版を導入するなら、作業効率やクオリティ面を考えると、Google認定フォトグラファーに任せることをおすすめします。
ご興味ある方はまずは弊社にご相談のみでも問題ございませんので、お気軽にご相談ください。
Googleストリートビュー 関連記事
- Googleストリートビューのぼかし(モザイク)加工について解説。加工の申請方法を画像付きでご紹介。
- 【なるべく費用を抑えたい方向け】Googleストリートビュー撮影を格安で提供している会社を費用別にご紹介。
- Google屋内ストリートビュー撮影代行会社をご紹介。依頼のポイントやメリットなど
- 飲食店のGOOGLEストリートビュー導入事例をご紹介。店内の撮影のコツや導入に向いている飲食店の特徴など
- 学校のGOOGLEストリートビュー導入事例をご紹介。校内の撮影のコツや導入がもたらすメリットなど
- 小売店のGOOGLEストリートビュー導入事例をご紹介。店内の撮影のコツや導入に向いている飲食店の特徴など
- 歯科医院のGOOGLEストリートビュー導入事例をご紹介。施設内の撮影のコツや導入に向いている歯科医院の特徴など
- 学習塾のGOOGLEストリートビュー導入事例をご紹介。教室内の撮影のコツや導入に向いている学習塾の特徴など
- 不動産会社のGOOGLEストリートビュー導入事例をご紹介。社内の撮影のコツや導入に向いている不動産会社の特徴など
- 宿泊施設のGOOGLEストリートビュー導入事例をご紹介。宿泊施設内の撮影のコツや導入がもたらすメリット