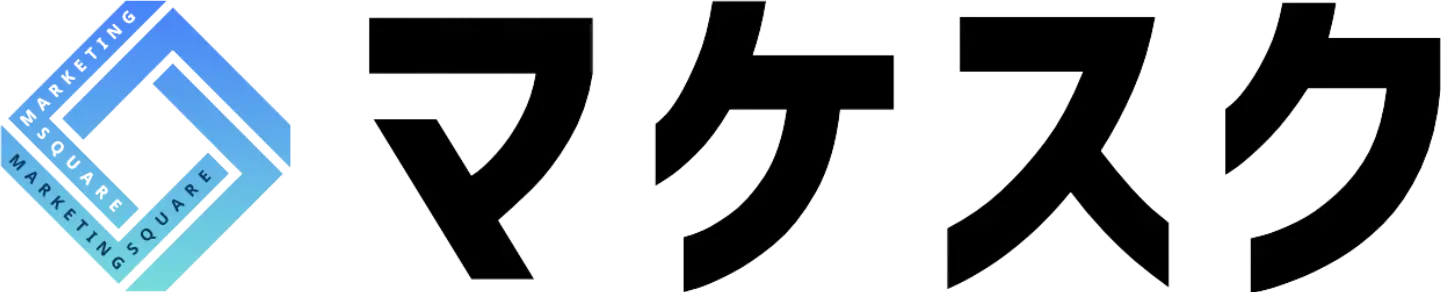Googleマップをホームページに埋め込む方法とは?経路案内や複数店舗を表示させる方法も紹介

自社のホームページを運営している事業者の方のなかには「Googleマップを自社のホームページに埋め込んで集客につなげたい」とお考えの方がいらっしゃるでしょう。
本記事ではそういった方に向けてGoogleマップをホームページに埋め込む詳しい方法を解説していきます。
なぜホームページにGoogleマップを埋め込むべきなのか?
Googleマップをホームページに埋め込むことで、閲覧ユーザーにとっての利便性が高まり、来店や予約につながりやすくなります。
実際に「どこにあるのかすぐに確認できて便利」「スマホでそのままナビに使える」といった声も多く、ユーザーの利便性を高める有効な手段となっています。
ユーザーが店舗にアクセスしやすくなる
Googleマップを埋め込むことで、ユーザーが店舗にアクセスしやすくなります。
住所だけを記載するよりも、地図で視覚的に位置を確認できることで、初めて店舗に訪れるユーザーでも迷いにくくなるからです。
特に駅から少し離れている店舗や、周辺に似たような建物が多い店舗では、Googleマップの店舗案内が役に立つでしょう。
スマートフォンから地図を開き、そのままナビ機能で道順を確認するユーザーも多いため、Googleマップの埋め込みは来店率の向上に直結します。
来店・予約の導線を強化できる
Googleマップの埋め込みはただの情報表示ではなく、来店や予約へのスムーズな導線です。
マップ上には店舗情報や営業時間、電話番号、クチコミなども表示されており、ユーザーは必要な情報を一目で確認できます。
来店までの導線が整っていれば、ユーザーは「行ってみよう」「予約してみよう」と決断しやすくなるでしょう。
さらに、スマートフォンではワンタップで経路検索や電話発信ができるため、行動へのハードルが低くなります。
訪問や予約までの流れがスムーズであればあるほど、来店数アップにつながるでしょう。
Googleマップを埋め込む3つのメリット
Googleマップをホームページに埋め込むことには、集客やユーザー体験の面で多くのメリットがあります。
この章では、そのメリットについて解説します。
利用者が多く親しみやすい
Googleマップは、世界中で幅広く利用されている地図サービスです。
スマートフォンやパソコンの標準的な地図アプリとして浸透しており、多くのユーザーにとって使い慣れたツールです。
認知度が高いGoogleマップをホームページに埋め込むことで、初めて訪れるユーザーにも違和感なく情報を提供できます。
さらに、地図上での操作が直感的で分かりやすく、ズームや移動などの動作にも迷いが生じにくくなります。
誰もが扱いやすいツールを活用することで、来店に対する心理的ハードルを下げられます。
無料で設置・維持できる
Googleマップの埋め込みは、基本的に無料です。
費用をかけずに自店舗の地図をホームページ上に表示できる点は、小規模事業者や個人事業主にとって非常に大きなメリットです。
Googleアカウントさえあれば、追加のツールや外部サービスを利用せずに埋め込みができます。
また、定期的なライセンス更新や運用コストも発生しないため、初期導入後のメンテナンスも手間がかかりません。
予算に制限のある事業者でも、安心して導入できる手法であるといえます。
外部リンクよりも離脱しにくい
ホームページ内にGoogleマップを直接埋め込むことで、外部サイトを経由することなく、ユーザーがお店の情報を閲覧できます。
そのため、リンクでGoogleマップへ遷移させる場合と比べ、他のページに移動されるリスクが減り、離脱率の低下につながります。
さらに、店舗のアクセス情報を確認しつつ、他のページ(メニュー・料金・予約)にも目を通してもらいやすくなります。
このように、ユーザーが一つのページ内で必要な情報を完結できる設計にすることは、SEOや集客面でも良い影響をもたらします。
したがって、滞在時間の延長と回遊性の向上を図るうえで、マップの埋め込みは非常に有効な施策といえるでしょう。
Googleマップを埋め込む基本の方法(1店舗表示)
1店舗のみをGoogleマップに埋め込む方法は、複数店舗と比べて情報がシンプルで管理しやすいため、初心者にも扱いやすいのが特徴です。
この章ではその基本手順についてご紹介します。
Googleマップから埋め込みコードを取得する手順
Googleマップを埋め込むには、まず地図上で店舗の位置を表示させる必要があります。
検索窓に店舗名または住所を入力し、該当する場所が画面中央に表示されたことを確認します。
画面右端の共有アイコンをクリックすると、表示されたポップアップに「地図を埋め込む」というタブが現れます。
このタブを選択すると、HTML形式の埋め込みコードが生成されます。
生成されたコードをコピーしておけば、次のステップで使用できます。
このコードはiframeタグで構成されており、貼り付けるだけで簡単に地図が表示されます。
設定によっては地図のサイズや位置情報を事前にカスタマイズすることも可能です。
WordPress・HTMLへの貼り付け方
取得した埋め込みコードは、HTMLに直接挿入することで利用できます。
WordPressの場合、クラシックエディタを使用している場合は「テキストモード」に切り替え、任意の位置にコードを貼り付けます。
ブロックエディタを使用している場合は「カスタムHTML」ブロックを追加して、そこにコードを入力しましょう。
通常のHTMLサイトであれば、表示させたい箇所に直接iframeコードを挿入するだけで地図が表示されます。
Googleマップを埋め込んだ後は、ブラウザで意図した場所に地図が表示されているかを確認しましょう。
埋め込みサイズ・表示位置の調整方法
Googleマップの埋め込みコードには、あらかじめ地図の横幅と高さの数値が設定されています。
この数値を変更することで、ページ内のレイアウトに合わせたサイズ調整が可能です。
たとえば「width=”600″」と記載されている部分を「100%」に変更すれば、地図がページ幅いっぱいに表示されます。
高さも「height=”450″」の部分を任意の値に変更すれば、縦の表示領域を調整できます。
また、中央揃えにしたい場合は、divタグなどで囲んでCSSで配置を整えると見栄えがよくなるでしょう。
レスポンシブ対応にする際には、外部CSSでiframeに対する設定を行うことで、スマートフォンでも適切に表示されます。
見た目の印象やユーザビリティを高めるためにも、Googleマップの埋め込み後はていねいに調整しましょう。
複数店舗をまとめて表示させる方法
一つずつの店舗情報を個別に見せるよりも、視覚的にわかりやすい導線を用意できます。
複数の店舗を1つの地図上にまとめて表示すれば、ユーザーにとって見やすく便利です。
この章ではその設定方法を解説します。
Googleマイマップを使って複数ピンを表示
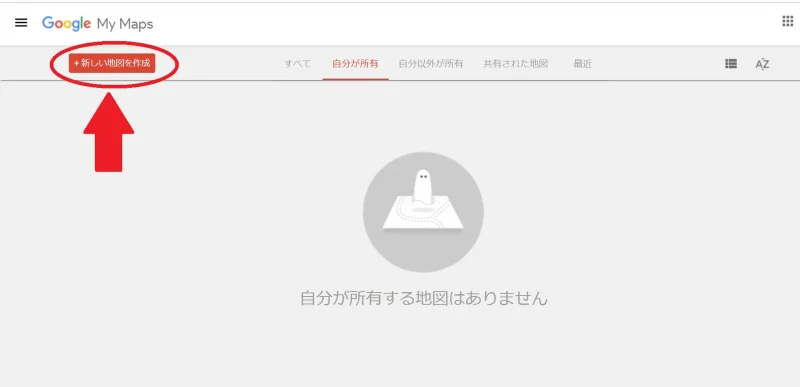
複数店舗をまとめて地図上に表示させるためには、Googleマイマップを活用する方法がおすすめです。
まず、Googleアカウントにログインし、Googleマイマップにアクセスします。
「新しい地図を作成」を選択し、それぞれの店舗の住所や店名を検索して地図に追加していきます。
追加された各地点にはピンが表示され、任意の色やアイコンに変更することが可能です。
この作業を繰り返すことで、1枚の地図上に複数の店舗をまとめて掲載できます。
ユーザーが自宅や職場に近い店舗を探しやすくなるため、来店促進にもつながります。
地図のカスタマイズと縮尺調整
Googleマイマップ上で店舗を追加したあとは、地図全体の見え方を調整します。
ピンの色分けやラベルの編集、グループごとのレイヤー分けなどにより、埋め込んだ地図をさらに見やすくできます。
たとえば、広範囲に複数店舗がある場合には縮尺を引き気味に設定し、すべてのピンが一画面に収まるように工夫することも可能です。
逆に、特定のエリアに集中している場合はズームインして詳細表示に切り替えることで、地図としての実用性が高まります。
Googleマイマップで埋め込んだ地図は何度も編集できるため、情報の更新や店舗の追加にも柔軟に対応できます。
埋め込み用コードの取得と貼り付け方法
Googleマイマップで地図を完成させたら、ホームページに埋め込むためのコードを取得しましょう。
地図名の下にある「共有」をクリックすると、iframe形式のHTMLコードが表示されます。
このコードをコピーし、WordPressやHTMLサイトの任意の位置に貼り付けてみてください。
設置方法は1店舗表示のときと同様で、WordPressでは「カスタムHTML」ブロックを使用する方法がおすすめです。
貼り付け後にはブラウザでの表示確認を行い、地図の表示崩れやピンの見え方などをチェックしましょう。
店舗数が多くなるほど、適切なカスタマイズや配置調整が重要になるため、定期的に見直すことも大切です。
経路案内付きマップを埋め込む方法
Googleマップでは、お店や施設への経路を案内する地図を埋め込むことができます。
この章ではその手順についてご紹介します。
最寄駅からの徒歩・車ルートの表示
来店の際に最も使われる交通手段に合わせて、最寄り駅からの徒歩ルートや車でのルートを案内することは非常に重要です。
Googleマップでは出発地と目的地を入力するだけで、複数の経路が自動で表示されます。
徒歩・車・バス・自転車など、ユーザーの状況に応じて移動手段を切り替える機能もあるため、ルートの柔軟性に優れています。
埋め込み用のマップでも同様の経路表示が可能で、特に最寄駅やランドマークからのルートが明記されていると、初めての来店でも安心感を与えます。
スマートフォンユーザーの場合は、そのままナビゲーション機能に移動できるため、集客への貢献度も高くなります。
目的地固定+ルート指定の設定手順
経路案内付きの地図を埋め込むには、Googleマップで「出発地」と「目的地」を入力して、ルート検索を行います。
表示されたルートが決まったら、画面左上のメニューから「地図を共有または埋め込む」をクリックし「地図を埋め込む」タブを選びます。
ここで表示されるiframeコードをコピーすれば、経路付きのマップが埋め込めるようになります。
この方法では、出発地をあらかじめ設定しておくことも可能です。
たとえば「〇〇駅」から「△△店舗」までのルートを表示しておけば、閲覧者が出発地を入力する手間がなくなります。
さらに、徒歩・車などのモードも指定できるため、想定される来訪手段に合わせた案内が行えます。
埋め込みとリンクの併用で便利にする
マップをホームページに埋め込むだけでなく「Googleマップで開く」リンクも一緒に表示しておくとさらに便利です。
特にスマートフォンで閲覧するユーザーにとって、アプリで開いてナビを起動できることが大きなメリットです。
埋め込みマップでは詳細な操作が難しい場合でも、リンクを活用すれば現在地からのリアルタイムでの案内ができます。
リンクの取得方法は、Googleマップ上で目的地を表示した後「共有」ボタンからURLをコピーするだけです。
コピーしたリンクを「詳しい地図はこちら」などのテキストと一緒に掲載しておくことで、ユーザーの選択肢を広げられます。
埋め込みとリンクの併用により、アクセス案内の正確さと操作の自由度が大きく向上します。
Googleマップ埋め込み時の注意点・デメリット
Googleマップをホームページに埋め込むことで利便性は向上しますが、導入にあたってはいくつか注意すべき点も存在します。
特にデザインや表示スピード、SEOの影響に関しては事前に理解しておくことが大切です。
表示が崩れる/スマホ非対応のケース
Googleマップの埋め込みでよく見られる問題の一つに、ページ内で地図の表示が崩れる現象があります。
特にスマートフォンやタブレットで閲覧する場合、横幅が画面サイズに適しておらず、スクロール操作がしにくい状態になることが多く見受けられます。
主な原因としては、iframeに指定されたサイズが固定されていることが挙げられます。
PCでは正常に表示されていても、スマートフォンでは画面からはみ出すなど、見づらさを引き起こすケースが少なくありません。
レスポンシブ対応にするには、CSSでiframeを包む親要素を用意し、画面幅に応じて地図のサイズが変わるよう設定するのが効果的です。
調整をすることで、どのデバイスからアクセスしても快適にマップを閲覧できます。
読み込みが遅くなることがある
地図を埋め込むと、ページの表示速度に影響を及ぼす場合があります。
特にGoogleマップは外部のサービスを読み込む必要があるため、インターネット環境が不安定なユーザーにとっては、ページ全体の表示が遅く感じられることもあるでしょう。
表示速度が遅い場合、ユーザーが離脱する原因となり、結果的に機会を逃すリスクも高まります。
このような事態を避けるためには、遅延読み込み(Lazy Load)の実装が有効です。
必要なときにのみ地図を表示することで、初期表示の負荷を軽減できます。
また、アクセスページ内で地図の位置を下部に配置するなどの工夫も、ページ全体のパフォーマンス維持に役立ちます。
iframeでのSEO効果の限界と工夫
Googleマップをiframeで埋め込む方法には、SEOにおける限界があります。
iframe内のコンテンツは検索エンジンによって正確に読み取られないため、埋め込んだマップそのものが検索順位に直接的な影響を与えることは期待しにくいです。
そのため、マップを設置するだけではSEOの強化とはいえません。
しかし、工夫次第で間接的な効果を高めることは可能です。
たとえば、マップの周辺にNAP情報(名称・住所・電話番号)をテキストで明記することで、ローカルSEOとの連携を図ることができます。
さらに、構造化データを活用して所在地や店舗情報をマークアップすることで、検索エンジンに正確な情報を伝えることができます。
SEOやMEOを意識するのであれば、地図の表示に加えて周辺情報の設計にも力を入れることが重要です。
Googleマップの埋め込みはSEOやMEOに効果ある?
お店や企業のホームページにGoogleマップを埋め込むと、場所がわかりやすくなるだけでなく、検索結果にも良い影響を与えることがあります。
この章では、GoogleマップがどのようにSEOやMEOに関係しているのかを解説します。
ローカルSEO(MEO)に与える好影響
MEOとは、Googleマップで自分の店舗が上位に検索され、さらなる集客につながる工夫をすることです。
たとえば「駅前 美容室」と検索したときに、自分のお店がマップの上の方に出てくると、ユーザーが見つけやすくなります。
ホームページにGoogleマップを埋め込むと、Googleに「ここにお店があります」とアピールできるため、MEO対策としても効果があるといわれています。
NAP情報とマップの一貫性
NAPとは、店舗名(Name)、住所(Address)、電話番号(Phone)の頭文字をとった言葉です。
この3つの情報が、Googleビジネスプロフィールとホームページの両方で正しく、同じように表示されていることが大切です。
情報にズレがあると、Googleが「この店舗は本当にあるのかな?」と迷ってしまい、検索順位に影響する場合があります。
構造化データと合わせて設置する方法
構造化データとは、ホームページの中に「この部分は店舗情報です」「ここは住所です」と検索エンジンにわかりやすく教えるための特別なコードです。
Googleマップと同じ内容のNAP情報を、構造化データとしてホームページに加えることで、検索エンジンがより正確に情報を読み取ってくれます。
こうした工夫を組み合わせることで、SEOやMEOの効果をより高めることができます。
表示されない・反映されないときの対処法
Googleマップの埋め込みがうまく表示されない場合、主に埋め込み方法や設定のミスが原因であることが多いです。
そのため、原因を一つずつ丁寧に確認することで、ほとんどの不具合は解消できます。
iframeの貼り方に問題があるケース
Googleマップを埋め込む際、提供されたiframeコードを正確に貼り付ける必要があります。
コードの一部を削除したり、記述場所を間違えたりすると、正しく表示されないことがあります。
特にHTMLを編集する場合は、コードの前後に余計なタグや改行が含まれていないか確認しましょう。
また、WordPressの場合はブロックエディタで「カスタムHTML」ブロックを使わずにビジュアルモードで貼り付けてしまうと、コードが正常に反映されないことがあります。
このような場合は、正しいブロックを選び直して再度貼り付けることで解決する可能性があります。
コードの貼り付け作業は一見単純に見えても、細かな確認が必要です。
慣れないうちは編集画面でのプレビューを活用し、表示結果をこまめにチェックすることが重要です。
Googleマップの公開設定ミス
マップが表示されないもう一つの原因として、Googleマイマップ側の公開設定が誤っていることが挙げられます。
作成した地図が「非公開」のままになっている場合、埋め込んでも外部からは表示されません。
この設定はマイマップ編集画面の「共有」オプションで確認できます。
マップの共有設定を『リンクを知っている全員が閲覧可能』に変更することで、他のユーザーにもマップを表示できます。
共有設定を見直すだけで表示の不具合が解消するケースもあるため、確認しておくことが大切です。
Googleマップの設定は、意図しないまま非公開状態になっていることもあります。
埋め込み前に共有状況を必ず確認する習慣をつけることで、トラブルの予防につながります。
埋め込みコードの再取得で直ることも
マップがうまく表示されないときには、埋め込みコードを再取得してみましょう。
古いコードを使用していたり、地図の内容を編集した直後の場合、元のコードが無効になっていることがあります。
改めてGoogleマップから新しいコードを取得することで、改善する場合があります。
再取得の作業自体は数分で完了し、再取得を行うだけで表示が正常に戻ることもあります。
一度失敗しても、最新のコードに差し替えるだけで解決できるケースが多いため、試す価値は十分にあります。
埋め込みが機能しないと感じたときには、焦らずにコードの再確認から始めることが大切です。
小さな見落としが原因となっている場合が多いため、丁寧に対応することで問題の解決につながるでしょう。
まとめ|Googleマップをうまく埋め込んで集客・信頼性アップを実現しよう
Googleマップの埋め込みは、店舗経営においてシンプルかつ効果的な施策の一つです。
正しい方法で導入すれば、ユーザーとの接点を強化し、検索エンジンにも好印象を与えることができます。
ぜひ、今回ご紹介した内容を参考に、ホームページへのマップ設置を前向きに検討してみてください。
MEO(Googleビジネスプロフィール) 関連記事
- 【毎月10社限定】Googleビジネスプロフィール無料診断
- レジャー施設のインバウンド対策|訪日外国人に選ばれる集客戦略と実践方法
- MEOで集患対策!患者が増えるクリニックと増えないクリニックの違いとは
- MEO対策の効果は本当にある?成果を出すためのポイントと注意点
- MEO対策企業5選!業者選びのポイントと自分でできる対策を解説
- SEOとMEOの違いとは?効果的な活用方法と集客成功のポイント
- MEO対策で集客力アップ!Googleマップで上位表示させる方法と成功事例を紹介
- 新宿でのMEO対策完全ガイド|Googleマップ集客を成功させる戦略と実践法
- 名古屋のMEO対策おすすめ業者5選!選び方や導入するメリットも紹介
- Googleマップでクチコミが表示されない!その原因と対処法とは?