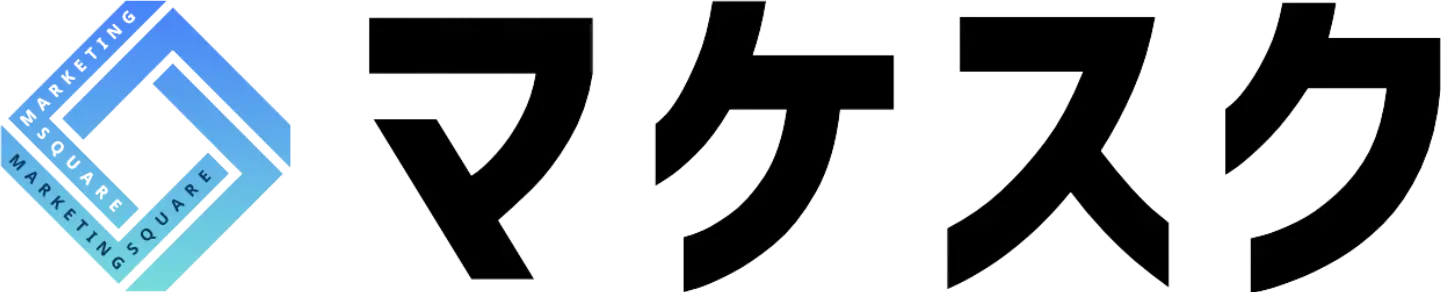Googleビジネスプロフィールで複数店舗をまとめて追加する方法とは?管理のポイントも紹介

複数の店舗を経営している方の中には、Googleビジネスプロフィールで各店舗の情報を追加するのは手間がかかると感じている方もいらっしゃるでしょう。
そこで本記事では、Googleビジネスプロフィールで複数店舗をスムーズに追加する方法を店舗数別にご紹介します。
管理する上でのポイントについても解説していますので、ぜひ最後までご覧ください。
Googleビジネスプロフィールで複数店舗(10未満)を追加する方法
店舗の数が10未満の場合、オーナー確認とGoogleビジネスプロフィールの追加作業を1店舗ずつ行います。
2024年8月現在では一括で追加する方法はないので、ひとつずつ間違いのないように作業を進めていきましょう。
まずはオーナー確認をする
まずは、Googleビジネスプロフィールのオーナー確認をしましょう。
オーナー確認とは、Googleビジネスプロフィールの管理者として申請する手続きのことです。
オーナー確認をすると、自社のビジネスの情報の編集や集客に役立つデータ分析、最新情報の発信などが行えます。
もしも、自社のGoogleビジネスプロフィールのオーナー確認をしていない場合は、手続きを行いましょう。
各店舗の情報を追加する
オーナー確認が完了したら、各店舗のビジネスプロフィールの追加を1つずつ行います。
2店舗目以降は、管理画面右上の三点リーダーから「新しいビジネスプロフィールを追加」を選び、店舗情報を追加できます。

Googleビジネスプロフィールの追加方法の詳細については、こちらの記事もご参照ください。
Googleビジネスプロフィールで複数店舗(10以上)を一括で追加する方法
経営している店舗が10店舗以上あり、なおかつ自社のウェブサイトを所有している場合は、オーナー確認とGoogleビジネスプロフィールの追加を一括で行えます。
具体的な手順は以下の通りです。
- ①Webサイトと同じドメインのアドレスでGoogleアカウントを作成する
- ②ビジネスグループを作成する
- ③インポート用のテンプレートを取得する
- ④テンプレートに入力し、アップロードする
- ⑤オーナー確認を行う
それでは、それぞれについて解説していきます。
Webサイトと同じドメインのアドレスでGoogleアカウントを作成する
まず、自社のWebサイトと同じドメインのアドレスでGoogleアカウントを作成します。
例えば、自社のWebサイトのドメインがhttp://ABC.comだとしたら、Googleアカウントを作る際のメールアドレスも、info@ABC.comやmail@ABC.comのように統一しましょう。
スタッフのプライベートなメールアドレスでは申請できないので、注意が必要です。
ちなみに、Googleアカウントは現在使っているメールアドレスでも作成できます。
アカウント作成画面で「現在のメールアドレスを使用」をクリックして、すでに使用しているメールアドレスを入力します。
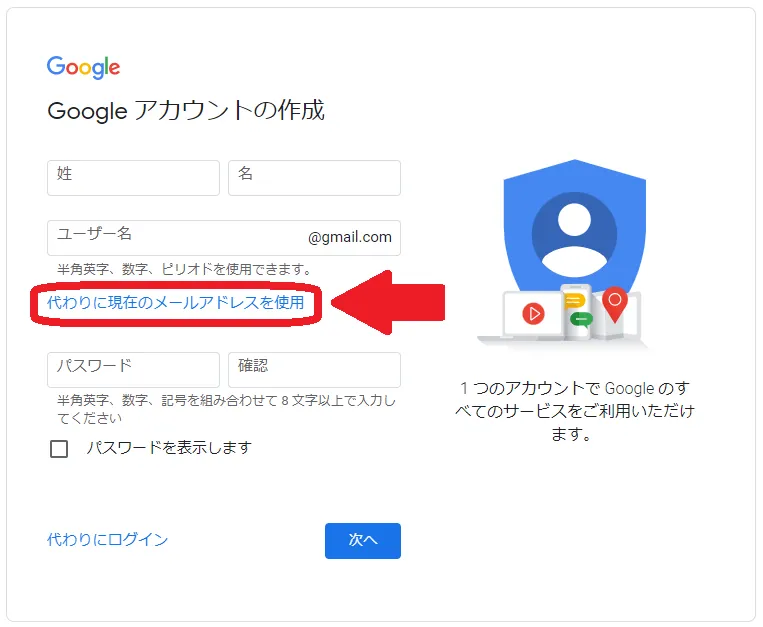
ビジネスアカウントの作成方法の詳細についてはこちらの記事もご参照ください。
ビジネスグループを作成する
次にビジネスグループを作成します。
①管理画面を開き、「ビジネスグループを作成」をクリックします。
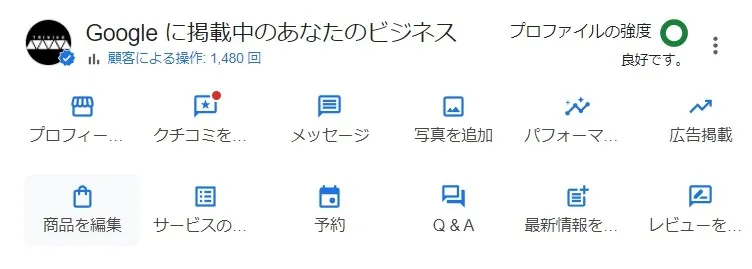
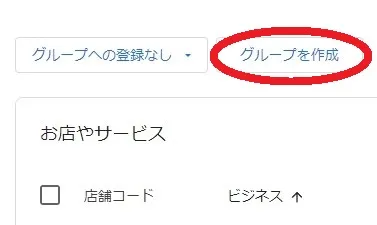
②グループ名を入力し、「作成」をクリックして完了です。
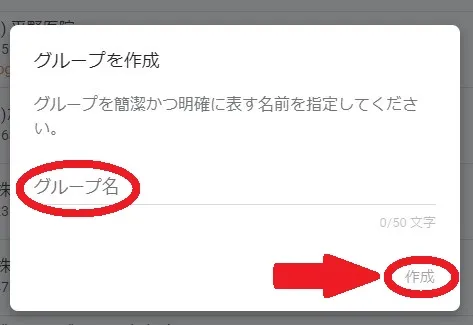
インポート用のテンプレートを取得する
そしてインポート用のテンプレートを取得します。
①画面の右側にある「ビジネスを追加」をクリックし、「ビジネス情報をインポート」を選択します。

②「テンプレートをダウンロード」をクリックします。
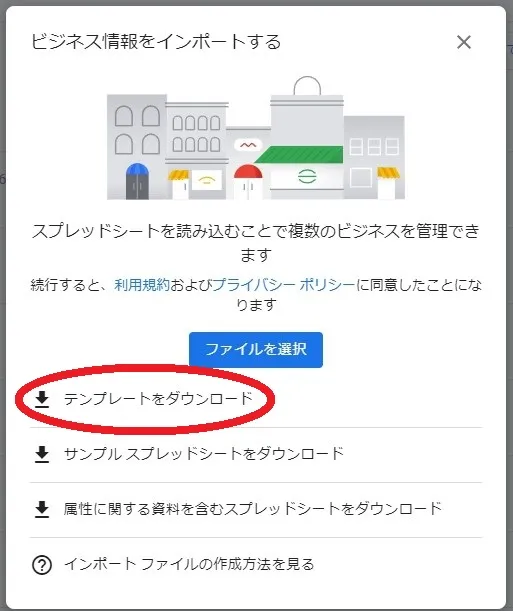
テンプレートに入力し、アップロードする
ダウンロードしたテンプレートに入力し、アップロードします。
①まず、テンプレートに複数の店舗情報を入力します。
入力方法の詳細はGoogle公式サイトをご参考ください。
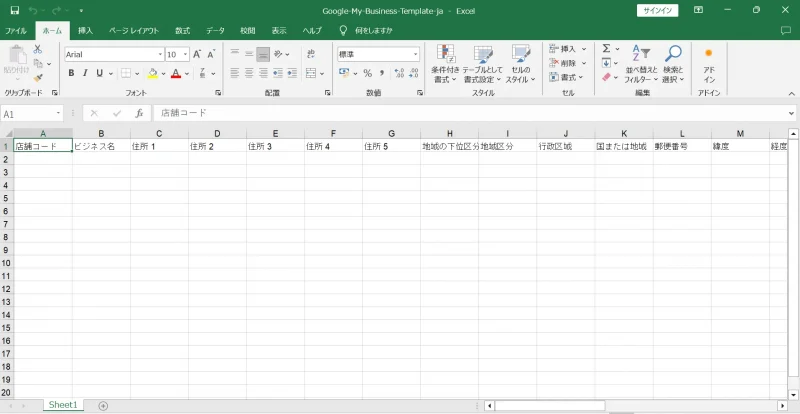
②入力が完了したら、先ほどのGoogleビジネスプロフィールの画面から「ファイルを選択」をクリックし、アップロードします。
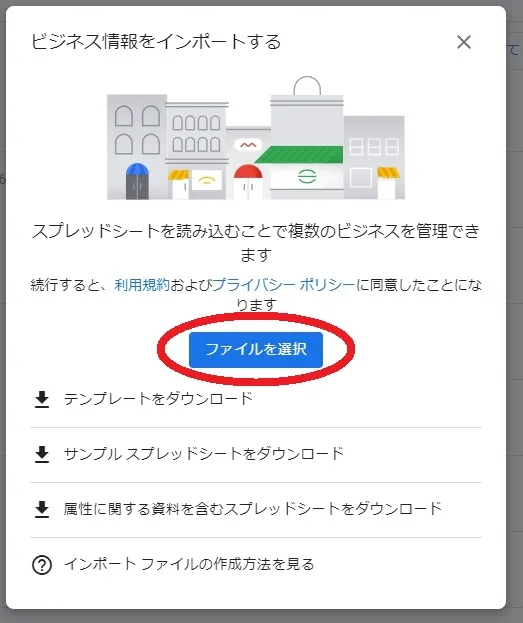
テンプレートの入力に不備があった場合、それを指摘するメッセージが表示されます。必要に応じて修正し、再度アップロードしましょう。
オーナー確認を行う
最後はオーナー確認です。10店舗以上ある場合、オーナー確認は一括で行うことができます。
ビジネス名の横に表示されている「オーナー確認を行う」をクリックします。
「ビジネスの情報にはオーナー確認が必要です」と表示されるので、「チェーン」を選択します。入力フォームに必要な情報を入力し、一括オーナー確認のリクエストを送信します。
リクエスト送信後、およそ1週間ほどでオーナー確認が完了します。
複数店舗のGoogleビジネスプロフィールを管理するための3つのポイント
この章では、複数店舗のGoogleビジネスプロフィールを管理するための3つのポイントについて解説していきます。
具体的には以下の通りです。
- ①管理するスタッフや役割を明確にする
- ②各店舗ごとにコードを活用する
- ③通知機能を活用して報連相をスムーズにする
管理するスタッフや役割を明確にする
まず、管理するスタッフや役割を明確にすることです。
10以上の複数店舗のGoogleビジネスプロフィールを運営している場合、1人で管理するのは手間がかかります。ですので、数店舗ずつ担当者を付けて管理を分担すると効率的に業務を行えます。
管理者を追加する方法については、こちらの記事もご参照ください。
各店舗ごとにコードを活用する
次に、各店舗ごとにコードを活用することです。
経営している店舗数が多いと編集する時、探すのに時間がかかってしまいます。そこで、Googleビジネスプロフィールに各店舗を分類するための店舗コードを付与しておけば、スムーズに検索と管理ができます。
通知機能を活用して報連相をスムーズにする
最後に、通知機能を活用して報連相をスムーズにすることです。
Googleビジネスプロフィールのビジネス情報一覧の画面に、前章でインポートしたデータが自動的に入力されます。
画面の右側に「すべてのビジネス情報」というタブがあり、ここをクリックすると、オーナー確認の有無やGoogleによる変更点などが項目毎に分類して表示されます。
この機能でスタッフ間の業務の連携が取りやすくなるので、積極的に活用しましょう。
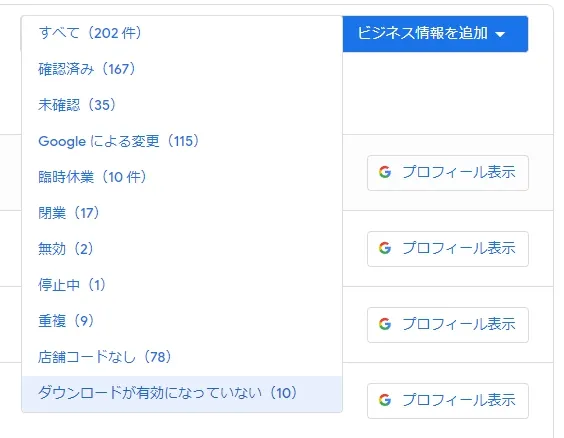
Googleビジネスプロフィールで複数店舗を追加する方法のまとめ
MEO(Googleビジネスプロフィール) 関連記事
- 【毎月10社限定】Googleビジネスプロフィール無料診断
- レジャー施設のインバウンド対策|訪日外国人に選ばれる集客戦略と実践方法
- MEOで集患対策!患者が増えるクリニックと増えないクリニックの違いとは
- MEO対策の効果は本当にある?成果を出すためのポイントと注意点
- MEO対策企業5選!業者選びのポイントと自分でできる対策を解説
- SEOとMEOの違いとは?効果的な活用方法と集客成功のポイント
- MEO対策で集客力アップ!Googleマップで上位表示させる方法と成功事例を紹介
- 新宿でのMEO対策完全ガイド|Googleマップ集客を成功させる戦略と実践法
- 名古屋のMEO対策おすすめ業者5選!選び方や導入するメリットも紹介
- Googleマップでクチコミが表示されない!その原因と対処法とは?