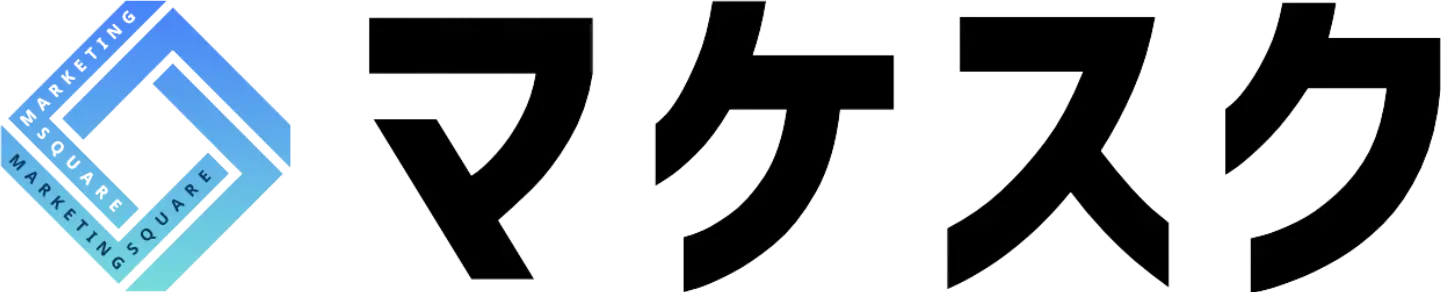Googleビジネスプロフィールのログイン方法とできないときの対処法も紹介
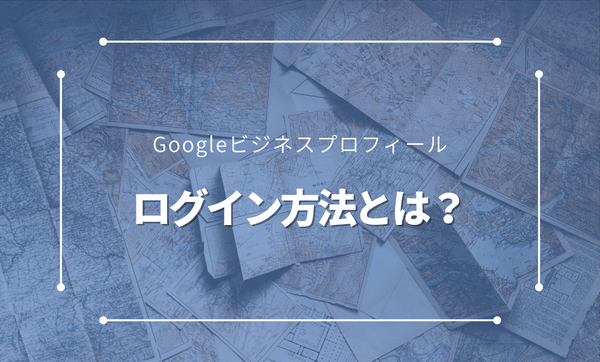
Googleビジネスプロフィールを運用していて「Googleビジネスプロフィールの管理画面へのログイン方法がわからない」「突然ログインができなくなった」といったお悩みはありませんか。
設定したメールアドレスや電話番号、パスワードを入力しても、Googleビジネスプロフィールは何らかの原因によってログインできないことがあります。
そこで今回はGoogleビジネスプロフィールの詳しいログイン方法と、管理画面にアクセスできないときの5つの対処法を画像付きで詳しくご紹介します。ぜひ最後までご覧ください。
【画像で解説】Googleビジネスプロフィールのログイン方法
Googleビジネスプロフィールのログイン方法は以下の通りです。
- ①Googleビジネスプロフィールの公式サイトにアクセス
- ②メールアドレスまたは電話番号を入力
- ③パスワードを入力
それでは、それぞれについて解説していきます。
1.Googleビジネスプロフィールの公式サイトにアクセス
まず、Googleビジネスプロフィールの公式サイトにアクセスし、画面右上の「ログイン」をクリックします。
2.メールアドレスまたは電話番号を入力
次に「メールアドレスまたは電話番号」を入力します。
「メールアドレスまたは電話番号」の欄にいずれかを入力しましょう。
入力後、画面右下にある「次へ」をクリックします。
3.パスワードを入力
最後にパスワードを入力します。
「パスワードを入力」の欄に入力して「次へ」をクリックします。
これで管理画面が表示されればログイン完了です。
Googleビジネスプロフィールにログインできないときの5つの対処法
ここまで手順通りに進めても、Googleビジネスプロフィールの管理画面にアクセスできないことがあります。
その場合の主な原因として以下の5つが考えられます。
- ①ログインするアカウントを間違えている
- ②登録したGoogleアカウントを忘れた
- ③電話番号、再設定用のメールアドレスを忘れた
- ④パスワードを忘れた
- ⑤1~4以外の理由でログインに必要な情報が分からない
それでは、それぞれの対処法について解説していきます。
1.ログインするアカウントを間違えている
まず、ログイン画面右上のアイコンから、Googleビジネスプロフィールに登録したアカウントにログインしているかを確認しましょう。
複数のGoogleアカウントを所有していたり、スタッフ間でパソコンを共有していたりする場合、 Googleビジネスプロフィールに登録したものと別のアカウントにログインしていることがあります。
その場合は、画面右上のアイコンをクリックすると表示されるアカウント一覧から、該当するものを選択します。
もしも、一覧に該当するものがない場合は「別のアカウントを追加」からメールアドレスとパスワードを入力してログインしましょう。
2.登録したGoogleアカウントを忘れた
どのアカウントでGoogleビジネスプロフィールに登録したか忘れてしまった場合は、以下の手順でログインしましょう。
①Googleビジネスプロフィールにアクセスし、右上に表示される「ログイン」をクリックします。
②「メールアドレスを忘れた場合」をクリックし、Googleアカウントを作成したときに登録した電話番号、または再設定用のメールアドレスを入力し、「次へ」をクリックします。
もし電話番号と再設定用のメールアドレスの両方を忘れてしまった場合は、「電話番号、再設定用のメールアドレスを忘れた場合」で対処法をご紹介します。
③Googleアカウントに登録している氏名を入力し、「次へ」をクリックします。
④入力した氏名が電話番号、または再設定用のメールアドレスと一致すると確認コードを送る画面にうつるので、「送信」をクリックします。
電話番号を登録している場合はSMSで、メールアドレスの場合はメールで確認コードが送信されます。
入力した氏名と電話番号、または再設定用のメールアドレスが一致せず、確認コードを送る画面に移らない場合は「1〜4以外の理由でログインに必要な情報が分からない」で対処法をご紹介します。
⑤コードの入力画面でメールアドレスに届いた確認コードを入力します。
⑥再度Googleビジネスプロフィールの公式サイトにアクセスし、右上のログインボタンを押すとGoogleビジネスプロフィールの管理画面にアクセスできます。
3.電話番号、再設定用のメールアドレスを忘れた
Googleアカウントに登録した電話番号と再設定用のメールアドレス(予備のメールアドレス含む)の両方を忘れてしまった場合について解説していきます。
以下の手順でGoogleビジネスプロフィールに登録しているメールアドレスを確認してみましょう。
①Googleビジネスプロフィールのリスティング検索にアクセスし、「ビジネスの名前を入力」に店舗の名前を入力します。
②表示された画面でメールアドレスの最初の2文字を確認します。
該当するメールアドレスが分かる場合はそちらを使用してGoogleビジネスプロフィールにログインします。
もしも、メールアドレスの最初の2文字を確認しても該当するメールアドレスが分からない場合は、「アクセスに関するリクエスト」をクリックし、「1〜4以外の理由でログインに必要な情報が分からない」場合の対処法に進みましょう。
4.パスワードを忘れた
Googleビジネスプロフィールのアカウントのパスワードを忘れてしまった場合、対処法は2つあります。
①Googleビジネスプロフィールの公式ページにアクセスし、右上に表示される「ログイン」をクリックします。
②「メールアドレスまたは電話番号」の欄に、設定したメールアドレスまたは電話番号を入力して「次へ」をクリックします。
③「パスワードをお忘れの場合」をクリックし、過去に使用していたパスワードを入力すると、登録したメールアドレスに確認メールが届きます。メールの内容を確認してログインしましょう。
④パスワード確認を別の方法で試す場合は、登録してあるメールアドレス宛に本人確認用のコードが送られてきます。
メール内で本人確認とパスワードを再設定し、ログインしましょう。
このようにアカウント作成時の登録内容によって対応が異なる場合があります。画面に表示された内容に沿ってログイン作業を進めましょう。
5.1~4以外の理由でログインに必要な情報が分からない
ここまで紹介してきた方法でログインできなかった場合は、以下の手順で「オーナー権限のリクエスト」を行いましょう。
①Googleビジネスプロフィールのリスティング検索にアクセスし、「ビジネスの名前を入力」に店舗の名前を入力します。
②オーナーが第三者であるときは「このビジネスプロフィールはすでに申請されています」と表示されます。その場合は「アクセスに関するリクエスト」をクリックします。
③「リスティングのオーナーと管理者に、自分の公開プロフィール情報とメールアドレスを表示する」にチェックを入れましょう。
「必要なアクセス権限レベル」は「オーナー権限」を選択します。そして「該当するビジネスとの関係性」「担当者名」「電話番号」をそれぞれ入力して「送信」をクリックして完了です。
Googleビジネスプロフィールのオーナー権限リクエスト後の対応方法
リクエスト送信後は現在のオーナーからの対応を待ちましょう。
対応が「承認」「拒否」または「未対応」かによって、その後の手順が異なりますので、それぞれについて解説していきます。
(もし該当するメールアドレスが分からない状態でオーナー権限のリクエストをした場合は、「リクエストに対する反応がない場合」の方法を試してみてください。)
1.リクエストが承認された場合
リクエストが現在のオーナーに承認されるとメールで通知が届きます。
この通知が届いた時点でGoogleビジネスプロフィールのオーナーとして管理ができるようになります。
自社のプロフィールにログインして管理を始めましょう。
2.リクエストが拒否された場合
リクエストが拒否された場合もメールで通知が届きます。
その場合、Googleに異議を申し立てることでオーナー権限を取得できることもありますので、メール内のリンクから連絡してみましょう。
3.リクエストに反応がない場合
リクエストの送信から7日経っても現在のオーナーからの反応がない場合は、あなたが新しいオーナーとなる手続きができます。
以下の手順でオーナーの権限を取得しましょう。
①Googleマップで自社を検索します。店舗情報の下に「このビジネスのオーナーですか?」と表示された場合はそれをクリックします。
表示されない場合は、オーナー権限をリクエストしたときにGoogleから送られてきた確認メール内のリンクをクリックしましょう。
②現オーナーからの返信がない旨を入力したら、アクセス権取得の確認画面が表示されます。「確認」または「申請する」ボタンをクリックします。
③ビジネスの管理を開始するページが表示されたら、「管理を開始」をクリックします。メール、電話、ハガキなどからオーナー確認方法を選択します。
④オーナー確認が完了すればGoogleビジネスプロフィールを管理できるようになります。
Googleビジネスプロフィールのログイン完了後にまずやるべきこと
オーナー確認が完了し、Googleビジネスプロフィールにログインできるようになりましたら、さっそく管理を始めましょう。
とはいえ、Googleビジネスプロフィールに初めて、または久しぶりにログインすると「まずはなにから始めればいいの?」と迷ってしまう方も多いでしょう。
そんなときは、以下の5つのGoogleビジネスプロフィールでやるべきことから始めてみてください。
- ①プロフィールの確認と更新
- ②店舗や商品の写真を追加
- ③クチコミの管理
- ④最新情報の投稿
- ⑤訪問者の動向をチェック
それでは、それぞれについて解説していきます。
①プロフィールの確認と更新
1つ目は、自社のGoogleビジネスプロフィールの確認と更新です。
もしも長い間ログインしていなかった場合は、住所や電話番号などが最新のものか確認し、店舗が移転している場合はすぐに新しい住所に変更しましょう。
店舗の住所が移転前のままだと、来店してくれたお客さんに迷惑をかけてしまい、お店の評判が下がってしまうおそれがあります。
新しい住所に変更することで自社のGoogleビジネスプロフィールの鮮度が保たれ、Googleにきちんと管理が行き届いている企業だと評価してもらいやすくなります。
住所を変更する方法についてはこちらの記事もご参照ください。
②店舗や商品の写真を追加
2つ目は、自社の店舗や商品の写真を追加する方法です。
Googleビジネスプロフィールの投稿機能で写真を追加することができます。 写真が豊富に掲載されていると視覚情報で自社の魅力が伝わりやすくなり、ユーザーに華やかな印象を与えることができます。
写真の追加方法についてはこちらの記事もご参照ください。
③クチコミの管理
3つ目はクチコミの管理です。
Googleビジネスプロフィールには、店舗を利用したユーザーがクチコミを投稿したり、そのクチコミに対してオーナーが返信したりする機能があります。
Googleビジネスプロフィールの運用においてクチコミの管理や対策はとても重要です。
なぜなら、クチコミの数や高評価の内容のクチコミが多いと、Googleから優良な企業と判断され、検索結果において上位表示されやすくなるからです。
上位表示されると、自社のGoogleビジネスプロフィールやWebサイトへのアクセス数が増え、さらなる集客に繋がる可能性が高くなります。
クチコミを増やす方法の詳細についてはこちらの記事もご参照ください。
④最新情報の投稿
4つ目は、自社の最新情報の投稿です。
新商品のお知らせやクーポンの発行など、ユーザーが興味を示しやすい内容を投稿して集客率アップを目指しましょう。
自社の情報を定期的に発信することでプロフィールの鮮度が保たれ、Googleからの評価も上がりやすくなります。
⑤訪問者の動向をチェック
5つ目は、自社のGoogleビジネスプロフィールに訪問してくれたユーザーの動向をチェックすることです。
Googleビジネスプロフィールにはインサイト機能というのがあり、自社のプロフィールにアクセスしたユーザーの動向を分析できます。
プロフィールが閲覧された回数やユーザーがアクセスした方法、どのようなキーワードで検索されたかを確認できます。
インサイト機能の詳細についてはこちらの記事もご参照ください。
Googleビジネスプロフィールのログイン方法まとめ
今回はGoogleビジネスプロフィールのログイン方法について解説してきました。
メールアドレスやパスワードを忘れてしまった場合やオーナー確認の方法など、ぜひ、本記事をご自身のGoogleビジネスプロフィールの運用にお役立てください。
そして、さらに運用の知識を深めたい方は、弊社・株式会社トリニアスが作成したGoogleビジネスプロフィール対策の無料の資料がありますので、よろしければダウンロードしてみてください。
弊社では、Googleビジネスプロフィールの運用代行やストリートビューの撮影など、Googleでの集客をサポートするサービスを提供しております。ぜひお気軽にお問い合わせください。
MEO(Googleビジネスプロフィール) 関連記事
- 【毎月10社限定】Googleビジネスプロフィール無料診断
- レジャー施設のインバウンド対策|訪日外国人に選ばれる集客戦略と実践方法
- MEOで集患対策!患者が増えるクリニックと増えないクリニックの違いとは
- MEO対策の効果は本当にある?成果を出すためのポイントと注意点
- MEO対策企業5選!業者選びのポイントと自分でできる対策を解説
- SEOとMEOの違いとは?効果的な活用方法と集客成功のポイント
- MEO対策で集客力アップ!Googleマップで上位表示させる方法と成功事例を紹介
- 新宿でのMEO対策完全ガイド|Googleマップ集客を成功させる戦略と実践法
- 名古屋のMEO対策おすすめ業者5選!選び方や導入するメリットも紹介
- Googleマップでクチコミが表示されない!その原因と対処法とは?