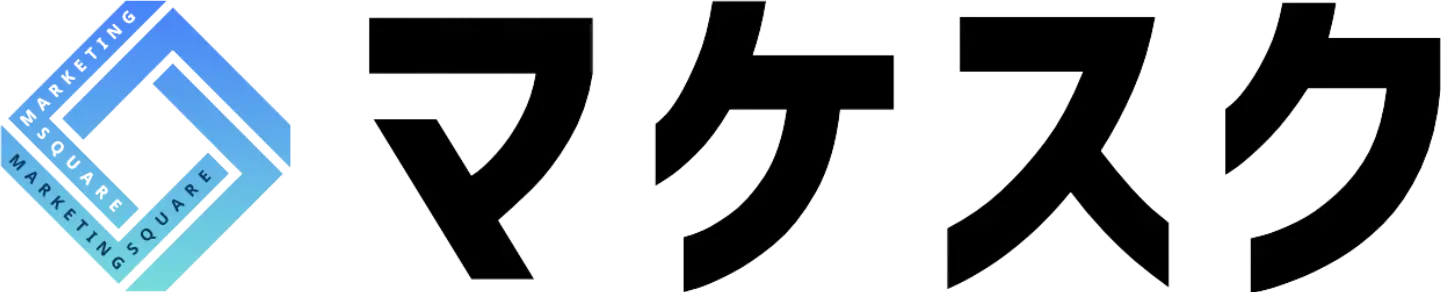【画像・動画付き】Googleビジネスプロフィールの登録方法を解説
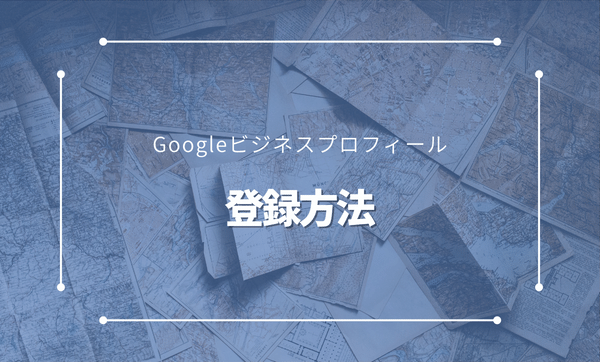
【画像・動画付き】Googleビジネスプロフィールの登録方法を解説
「Googleビジネスプロフィールに登録したい」
「でもどうやって登録すればいいのかわからない」
こういったお悩みはありませんか。
本記事では初めてGoogleビジネスプロフィールを利用する方でもわかりやすいように、画像・動画つきで登録方法を解説します。
Googleビジネスプロフィールに登録して店舗への集客につなげたい方は、ぜひ最後までご覧ください。
【動画で解説】Googleビジネスプロフィールの登録方法
こちらの動画でも、Googleビジネスプロフィールの登録方法を解説しています。
文章を読むのが苦手な人や、音声を聴きながら登録作業を進めたい人は、本動画をぜひ参考にしてみてください。
【画像付きで解説】Googleビジネスプロフィールの登録方法
さっそく、Googleビジネスプロフィールに登録していきます。
まずは登録する前に作業全体の流れを把握しておきましょう。
1.Googleアカウントを作成する
2.自社のGoogleビジネスプロフィールがすでに存在するか確認する
A:すでに存在する場合は「Googleビジネスプロフィールのオーナー権限を取得する」
B:まだ存在しない場合は「Googleビジネスプロフィールに店舗情報を登録する+オーナー権限を取得する」
Googleアカウントの作成が必須な点は変わりませんが、自社のGoogleビジネスプロフィールがすでに「Google検索やGoogleマップ上に存在しているかどうか」によって登録手順がわずかに異なります。
すでに存在していることに気付かずに新しく登録してしまうと、Google検索やGoogleマップ上でビジネスプロフィールが重複してしまい、ユーザーの混乱を招いたりGoogleからの評価が下がったりするおそれがあります。
ユーザーに正しい情報を届けるためにも、全体の流れを把握してから登録作業を進めましょう。
Googleアカウントを作成する
まずは、Googleビジネスプロフィールを登録するために必要なGoogleアカウントを作成しましょう。
アカウントの作成は「Gmail」「Yahoo!メール」などのメールアドレスが必要ですが、Gmailアドレスを取得しておくとYoutubeなどのビジネスプロフィール以外のGoogleのサービスも利用できるのでおすすめです。
また、Googleアカウントは用途によって「自分用」または「ビジネス管理用」の2種類のうちのどちらかを選んで作成できます。
| 自分用 | 個人でGoogleサービスを利用したいときに作成するアカウント |
| ビジネスの管理用 | 店舗や企業でGoogleビジネスプロフィールを利用したいときに作成するアカウント |
どちらも作成する手順や無料で作成できる点は変わりませんが、Googleビジネスプロフィールの管理がメインの場合、店舗情報がスムーズに登録できる「ビジネス管理用」を選択しましょう。
アカウントの種類を選択したら、Googleアカウントの作成ページにアクセスして「苗字と名前」「ユーザー名」「パスワード」を入力します。
必要事項を入力したら「次へ」を押して利用規約に同意すれば、Googleアカウントの作成は完了です。
自社のGoogleビジネスプロフィールがすでに存在しているか確認する
Googleアカウントが作成できたら、次は自社のGoogleビジネスプロフィールがすでにGoogleマップ上に存在しているかを以下の手順で確認しましょう。
- Googleマップで「自社の店舗名+自社の店舗がある地域名」を検索する
- マップ上の店舗所在地に「赤いピン」が表示されているか確認する
これらの手順を踏んだ後、以下の画像のような「赤いピン」がマップ上の店舗の所在地に表示された場合はすでに自社のGoogleビジネスプロフィールが存在し、表示されない場合はまだ存在していないことが確認できます。
店舗の所在地に「赤いピン」が表示された方はこのまま進み、表示されなかった方は「まだ自社のGoogleビジネスプロフィールが存在しない場合の登録手順」に進んで新しく登録しましょう。
すでに自社のGoogleビジネスプロフィールが存在する場合の登録手順
Googleマップ上に自社のGoogleビジネスプロフィールが存在していることが確認できたら、オーナー権限を取得して本格的に管理を始めましょう。
オーナー権限とは「私がこのGoogleビジネスプロフィールの管理者(オーナー)である」という証明です。
オーナー権限の取得方法は、すでに自社のGoogleビジネスプロフィールの管理者(オーナー)が存在するかどうかで方法が異なります。
まずは、以下のいずれかの方法で管理者(オーナー)の有無を確認してみましょう。
- Googleビジネスプロフィールマネージャで自社の店舗名を検索する
- Google検索やGoogleマップで自社の店舗名を検索して、Googleビジネスプロフィール内の「ビジネスオーナーですか?」を選択する
その後、上の画像のような「このビジネスプロフィールはすでに申請されています」という画面が表示されなかった場合はこのまま進み、表示された場合は「オーナー権限のリクエスト」に進みましょう。
管理者がいない場合は「オーナー確認」をする
Googleビジネスプロフィールの管理者(オーナー)が存在しない場合、オーナー確認という作業が必要になります。
オーナー確認の方法は以下の通りです。
- Google検索やGoogleマップで自社の店舗名を検索する
- Googleビジネスプロフィール内の「このビジネスのオーナーですか?」を選択する
- 「管理を開始」ボタンを押す
- オーナー確認の方法(ハガキ・電話・メールなど)を選択する
- 確認コードを入力する
オーナー確認が完了したら、本格的にGoogleビジネスプロフィールの管理を始めて店舗の集客率や売上アップを目指しましょう。
管理者がいる場合は「オーナー権限のリクエスト」を送信する
すでにGoogleビジネスプロフィールの管理者(オーナー)が存在する場合、現在の管理者(オーナー)にリクエストをして権限を付与してもらいましょう。
自分以外が管理者(オーナー)になっているパターンとしては、以下のパターンが想定できます。
- 自社の関係者が管理者(オーナー)になっている
- すでに退社した従業員が管理者(オーナー)になっている
- 店舗の利用者など一般のユーザーが管理者(オーナー)になっている
知らないユーザーが管理者(オーナー)になっていると不安に感じるかもしれませんが、いずれのパターンでも以下の方法でオーナー権限をリクエストし、承認されれば自身が管理者(オーナー)になれるのでご安心ください。
なお、オーナー権限をリクエストしてから3日以上返信がない場合は「オーナー確認」をすることで自身がGoogleビジネスプロフィールの新しい管理者(オーナー)になれます。
その場合は「管理者がいない場合はオーナー確認をする」の登録手順に従ってオーナー確認をしましょう。
まだ自社のGoogleビジネスプロフィールが存在しない場合の登録手順
Googleマップ上に自社のビジネスプロフィールが存在していなかった場合は、以下の手順で新しく登録していきましょう。
- Googleビジネスプロフィールのログイン画面にアクセスする
- ビジネスの名前を入力する
- ビジネスのカテゴリを入力する
- ユーザーが実際に訪れることができる場所がどうかに回答する
- 店舗の住所を入力する
- すでに登録済みのビジネスか確認する
- 商品配達や出張型サービスを提供しているかどうかに回答する
- 連絡先情報を追加する
- 最新情報を入手するか選択する
- オーナー確認用のコードを取得する方法を選択する
- その他の情報を設定する
- 登録を完了する
1.Googleビジネスプロフィールのログイン画面にアクセスする
まずはGoogleビジネスプロフィールのログイン画面にアクセスし、「今すぐ管理」または「管理を開始」ボタンを選択します。
2.ビジネスの名前を入力する
Googleビジネスプロフィールに登録したい店舗の名前を「ビジネスの名前を入力」の欄に入力します。
ここで入力したものが実際にGoogle検索やGoogleマップで表示される店舗名なので、お店を探すユーザーの混乱を招かないように「誤字・脱字」「英語の大文字・小文字」「半角・全角」などの表記に注意しましょう。
※登録したビジネスの名前は後から変更できます。
また、ビジネスの名前に地名やサービス名などのキーワードを入れることは、ガイドラインで禁止されています。
登録する際は、実際に店舗の看板などに記載されているものと同じ表記になっているか確認しましょう。
なお、登録したい店舗の名前を入力した時に、以下の画像のように同一の店舗の名前と住所が候補として表示されることがあります。
もし、これが登録したい店舗と一致していた場合はビジネスの名前を新しく登録する必要はないので、候補を選択して「Googleビジネスプロフィールのオーナー権限を取得する方法」に進みましょう。
3.ビジネスのカテゴリを入力する
自社の店舗が該当するカテゴリを「ビジネスカテゴリ」の欄に入力します。
ビジネスカテゴリとは「カフェ」「レストラン」「美容室」といった分類のことです。
入力するとカテゴリの候補が表示されるので、Googleビジネスプロフィールに登録したい店舗に最も近いものを選択しましょう。
4.ユーザーが実際に訪れることができる場所かどうかに回答する
「店舗やオフィスなど、ユーザーが実際に訪れることができる場所を追加しますか?」と言う画面が表示されるので、実店舗がある場合は「はい」を選択し、店舗がない場合は「いいえ」を選択します。
「いいえ」を選択した場合は「サービス提供地域を指定する」という以下の画面が表示されます。
「地域を検索して選択します」の欄に「東京」「新宿区」など主にサービスを提供している地域を選択して「連絡先情報を追加する」に進みましょう。
5.住所を入力する
店舗が実在する住所(国・郵便番号・都道府県・市区町村など)を入力します。
ここで入力した住所は後から変更できますが、間違えてしまうと正しく登録できなくなるおそれがあるため、建物名や部屋番号まで正確に入力しましょう。
6.すでに登録済みのビジネスかを確認する
入力した住所と同じ住所のGoogleビジネスプロフィールがすでに存在する場合「ビジネスをすでに登録されていませんか?」という画面が表示されます。
この画面が表示されなかった場合は、次の「7.商品配達や出張型サービスを提供しているかどうかに回答する」に進みます。
登録したい店舗に該当するものが無い場合「これは私のビジネスではありません」または「いずれも私のビジネスではありません」を選択しましょう。
該当する店舗があった場合は表示された同じ住所のGoogleビジネスプロフィールを選択し、オーナー権限を取得しましょう。
7.商品配達や出張型サービスを提供しているかどうかに回答する
「商品配達や出張型サービスを提供していますか?」という画面が表示されます。
商品やサービスを店舗以外の場所でも提供している場合は「はい」を選択し、店舗でのみ提供している場合は「いいえ」を選択しましょう。
「はい」を選択した場合は「サービス提供地域を追加」という画面が表示されます。
「地域を検索して選択します」の欄に「東京」「新宿区」など主にサービスを提供している地域を選択し、次の「8.連絡先情報を追加する」に進みましょう。
8.連絡先情報を追加
店舗の電話番号やウェブサイトをお持ちの場合は「連絡先の電話番号」と「お持ちのウェブサイトの URL」にそれぞれ入力します。
ここで入力した電話番号は、実際にユーザーに表示される情報になるので、連絡のとれる番号を入力しましょう。
もし、電話番号はあるがウェブサイトは持っていないという場合は「連絡先の電話番号」のみ入力し「ウェブサイトを持っていない」にチェックを入れます。
9.最新情報を入手するかを選択する
「最新情報の入手」という画面が表示されるので、Googleからの最新情報を受け取りたい場合は「はい」を、受け取りたくない場合は「いいえ」を選択します。
最新情報にはGoogleビジネスプロフィールの運用に関わる大切な情報が含まれていることもあるので、特別な理由がない限り「はい」を選択しましょう。
10.オーナー確認用の確認コードを取得する方法を選択する
「確認方法をお選びください」という画面が表示されるので、オーナー確認用の確認コードを取得する方法を選択します。
新しくGoogleビジネスプロフィールに登録する場合の確認方法は「ハガキを郵送」なので「連絡先の名前」に確認コードを受け取る担当者の名前を入力します。
ハガキ郵送先の住所に間違いがないことを確認したら「郵送」ボタンを押しましょう。
無事にGoogleからハガキが届いたら、記載されている手順に従って確認作業を進めることでオーナー確認が完了します。
※ ハガキが届くまでの間に登録した「住所」や「店舗名」を変更してしまうと、郵送手続きが中断されてハガキが届かなくなる場合があるので注意しましょう。
11.その他の情報を入力する
確認コードの取得方法を選択した後は、その他の情報を入力する画面が順番に表示されます。
設定項目は選択したビジネスカテゴリによって異なりますが、入力できる項目についてはできるだけ入力しておくと良いでしょう。
まだ決まっていないものや準備できていないものに関しては、Googleビジネスプロフィールの管理画面で後から入力できるので「スキップ」を選択しても問題ありません。
12.登録を完了する
「お客様のビジネスプロフォールはあと少しで準備が完了します」という画面が表示されるので「続行」を選択します。
その後Googleビジネスプロフィールの編集画面が表示されたら、ひとまず登録は完了です。
オーナー確認ができ次第、Googleビジネスプロフィールの豊富な機能を存分に活用して店舗の集客率向上を目指しましょう。
Googleビジネスプロフィールの登録が難しいと感じたときは
Googleビジネスプロフィールの登録方法は本記事を参考にすれば完了できます。
とはいえ、ビジネスプロフィールの有無やオーナー確認作業をするのは、いつもの店舗業務をこなしながらだと負担に感じることでしょう。
そんなときは、弊社・株式会社トリニアスが提供するGoogleビジネスプロフィール運用代行サービス「MEO prime」をご検討ください。
これまで4,000社以上のGoogleビジネスプロフィール運用に携わってきた弊社の担当が、登録作業からクチコミ管理、集客につなげるための施策まですべて代行いたします。
集客に興味はあるけど通常業務で忙しい、Googleビジネスプロフィールを運用する人員がいないという方は、まずはお気軽にお問い合わせください。
Googleビジネスプロフィール登録後にやるべきこと
Googleビジネスプロフィールに登録したら、次は情報を充実させましょう。
ビジネスプロフィールの情報を充実させることで、Google検索・マップでお店やサービスを探しているユーザーを集客できるようになります。
以下の方法で、ユーザーが魅力を感じるGoogleビジネスプロフィールをつくってみましょう。
Googleビジネスプロフィールの管理画面へのログイン方法や使い方は、こちらの記事を参考にしてみてください。
Googleビジネスプロフィールの登録方法のまとめ
今回はGoogleビジネスプロフィールの登録方法について解説しました。
登録する方法は難しくないものの、Googleアカウントを取得しているか、すでにGoogleビジネスプロフィールが存在しているかによって登録手順が異なる点に注意が必要です。
ぜひ、本記事を参考にGoogleに店舗情報を登録して、集客率や売上アップに役立つ機能を活用してみましょう。
もしも「登録方法がよくわからない」「Googleビジネスプロフィールを運用する時間と人手が足りない」という方は、ぜひ弊社・株式会社トリニアスまでご相談ください。
弊社ではGoogleビジネスプロフィール運用代行サービスを、登録作業から集客に役立つ設定方法、日々の運用に至るまで総合的にサポートしています。
「お店の売上をアップさせたい」「商品やサービスの知名度をアップさせたい」という方は、まずはお気軽にお問い合わせください。
また、Googleビジネスプロフィールの運用ノウハウに関する無料の資料もあるので、ご興味のある方はぜひダウンロードしてみてください。
MEO(Googleビジネスプロフィール) 関連記事
- 【毎月10社限定】Googleビジネスプロフィール無料診断
- レジャー施設のインバウンド対策|訪日外国人に選ばれる集客戦略と実践方法
- MEOで集患対策!患者が増えるクリニックと増えないクリニックの違いとは
- MEO対策の効果は本当にある?成果を出すためのポイントと注意点
- MEO対策企業5選!業者選びのポイントと自分でできる対策を解説
- SEOとMEOの違いとは?効果的な活用方法と集客成功のポイント
- MEO対策で集客力アップ!Googleマップで上位表示させる方法と成功事例を紹介
- 新宿でのMEO対策完全ガイド|Googleマップ集客を成功させる戦略と実践法
- 名古屋のMEO対策おすすめ業者5選!選び方や導入するメリットも紹介
- Googleマップでクチコミが表示されない!その原因と対処法とは?